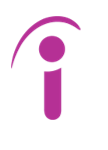SMS Blog
Bare Metal to Kubernetes as a Service – Part 3 of 3
By Andrew Stanley, Director of Engineering, SMS
Introduction
I started this series of posts with the assertion that, although a lot of effort has gone in to making Kubernetes easier to deploy and operate, Kubernetes is still hard. Simply showing how to deploy a Kubernetes cluster is not the aim. There are thousands of how-to’s on the web covering the basics. The ultimate point of these posts is to demonstrate at least one viable option for deploying a capability similar to a public cloud Kubernetes as a service solution. This means having the ability to provision multiple, production-ready clusters complete with features such as multitenancy, role based access control (RBAC), service mesh, CI/CD etc. When you hear “Kubernetes is hard” it’s not usually in reference to simply setting up a functioning cluster. It is usually a commentary on the challenges associated with these additional features which are necessary for running Kubernetes in production.
Objective
I mentioned in Part 1 of this series some of the available solutions for deploying Kubernetes in private clouds. After some extensive research and experimentation with a few of the more popular solutions I decided to go with Rancher’s Kubernetes management platform. This is not an endorsement of one product over another and I don’t intend to do a side-by-side comparison of all of the platforms I tested. For me, Rancher simply shortened the steep learning curve associated with Kubernetes and met or exceeded all of the requirements I had for running production clusters with limited experience.
In this final post I’m going to demonstrate how to integrate Rancher with Openstack. Integrating these two technologies simplifies the deployment and management of production ready Kubernetes clusters. Rancher abstracts and automates the process of creating the underlying infrastructure and provides a unified management platform for running Kubernetes at scale on any cloud, public or private. Once completing this demonstration we’ll have a self-service platform from which to create and manage multiple Kubernetes clusters with the features necessary for production environments.
Prerequisites
In Part 1 of this series we deployed MAAS to automate the provisioning and management of our physical compute resources. In Part 2 we deployed Openstack as our Infrastructure-as-a-Service (IaaS) platform for managing virtual machines, networks and storage. These prerequisites provide the private cloud infrastructure on which Rancher will automate self-service Kubernetes deployments. If you’ve been following along up till now you should already have everything you need to complete this final demonstration.
Install Rancher
Rancher was designed to be cloud-native and is intended to be run as a distributed, highly available (HA) application on top of Kubernetes. That said, getting started with Rancher is as simple as launching a single container. For the purposes of this demonstration I’ll be using a single node deployment. For additional information on running Rancher in HA please reference the Rancher Documentation.
Create Cloud-init file
To automate the creation and installation of the Rancher server we’ll use a cloud-init file with the Openstack API.
Cloud-init is the industry standard multi-distribution method for cross-platform cloud instance initialization. It is supported across all major public cloud providers, provisioning systems for private cloud infrastructure, and bare-metal installations.
First we’ll need to retrieve the SSH public key from the keypair that was created in Part 2
openstack keypair show --public-key os_rsa
Next using your preferred text editor create a file named cloud-init with the following contents. Be sure to replace <your public key> with the public key retrieved in the previous step.
#cloud-config
groups:
- ubuntu
- docker
users:
- name: ubuntu
shell: /bin/bash
sudo: ['ALL=(ALL) NOPASSWD:ALL']
primary-group: ubuntu
groups: sudo, docker
lock_passwd: true
ssh-authorized-keys:
- ssh-rsa <your public key>
apt:
sources:
docker:
keyid: "0EBFCD88"
source: "deb [arch=amd64] https://download.docker.com/linux/ubuntu bionic stable"
package_upgrade: true
packages:
- apt-transport-https
- docker-ce
runcmd:
- "docker run -d --restart=unless-stopped -p 80:80 -p 443:443 rancher/rancher"
This cloud-init file will instruct the Ubuntu virtual machine, that we’ll launch in the next step, to install Docker, then pull and run the Rancher server container.
Create Rancher Server
You should have already created the required Openstack flavors, images and networks needed to launch the server. To launch the server with the custom cloud-init file run;
openstack server create --image bionic --flavor m1.medium \
--nic net-id=$(openstack network list | grep int_net | awk '{ print $2 }') \
--user-data cloud-init rancher
Add Floating IP
To enable SSH access from external hosts we’ll need to assign the instance a floating ip in the external subnet.
floating_ip=$(openstack floating ip create -f value -c floating_ip_address ext_net)
openstack server add floating ip rancher ${floating_ip}
Security Groups
Kubernetes has many port and protocol requirements for communicating with cluster nodes. There are several different ways to implement these requirements depending upon the type of public or private cloud you are deploying to. Make sure you review these port and protocol requirements before running Rancher in production. For demonstration purposes I’m going to update the existing default security group in Openstack to allow all traffic. It should go without saying that this is not recommended outside of a lab environment.
To update the default security group run;
project_id=$(openstack project show --domain admin_domain admin -f value -c id)
secgroup_id=$(openstack security group list --project ${project_id} | awk '/default/ {print $2}')
openstack security group rule create $secgroup_id --protocol any --ethertype IPv6 --ingress
openstack security group rule create $secgroup_id --protocol any --ethertype IPv4 --ingress
Connect to Rancher UI
Our Rancher server should now be remotely reachable via the floating IP address we added earlier. To get the IP run;
openstack server show rancher -f value -c addresses
Now open a web browser and launch the Rancher User Interface (UI) at https://<floating_ip>.

Configure Rancher
Upon connecting to the Rancher UI you’ll be prompted to set a new password for the default admin user.
After selecting Continue you’ll be prompted to set the Rancher server URL. It’s OK to leave the default for now but typically this would be the fully qualified domain name of the server (FQDN).
Note: all cluster nodes will need to be able to reach this URL and it can be changed later from within the UI.

After selecting Save URL you’ll be logged in to the default Clusters view of the UI. Since no clusters have been added, only an Add Cluster button is visible.
Enable Openstack Node Driver
Before adding our first cluster we need to configure settings that allow Rancher to automate the provisioning of Openstack resources. The first step is to enable the Openstack Node Driver.
Node drivers are used to provision hosts, which Rancher uses to launch and manage Kubernetes clusters.
To enable the Openstack Node Driver navigate to Tools then Drivers in the UI navigation.

On the Drivers page, click the tab for Node Drivers, select the check box next to OpenStack and then click the Activate button.

Add Openstack Node Template
Once we’ve enabled the Openstack Node Driver we can create a Node Template that will specify the settings used to create nodes/hosts within Openstack.
To create the node template click the drop down in the top right of the UI next to the admin user’s avatar and select Node Templates.

Next click the Add Template button.

On the Add Node Template page first select the option for Openstack. Before filling out the template data we’ll need to retrieve our settings from the Openstack API.

Obtain Template Settings
The script for obtaining the default API credentials was included in the Openstack bundle we downloaded in Part 2. If they are not already loaded in your environment change to the openstack-base directory and run the following.
~$ source openrc ~$ env | grep OS_ OS_USER_DOMAIN_NAME=admin_domain OS_PASSWORD=Uafe7chee6eigedi OS_AUTH_URL=http://10.1.20.32:5000/v3 OS_USERNAME=admin
Only the settings needed for the node template are shown above.
After loading the API credentials in your environment, you’ll need to obtain the default domain and tenant id from the Openstack API.
openstack project show admin -f value -c id
Once you have these settings you should have all of the information needed to fill out the node template.
Several of the settings shown below were created in Part 2 in order to validate the Openstack installation. Some of these settings are shown with the values specific to my environment.
| Option | Value |
|---|---|
| authUrl | http://10.1.20.32:5000/v3 |
| domainName | admin_domain |
| flavorName | m1.large |
| floatingipPool | ext_net |
| imageName | bionic |
| insecure | enable |
| keypairName | os_rsa |
| netName | int_net |
| password | Uafe7chee6eigedi |
| privateKeyFile | <contents of ~/.ssh/os_rsa> |
| secGroups | default |
| sshUser | ubuntu |
| tenantid | ca52ba242b104464b15811d4589f836e |
| username | admin |
Be sure to use tenantId instead of tenantName. Using tenantName will cause docker-machine to use the wrong Openstack API version.
Once you’ve added all of your relevant settings to the template click Create to save the node template.

Add Cluster
Now that we’ve configured the settings Rancher will use to create nodes within Openstack, we can add our first Kubernetes cluster.
Click on Custers in the UI navigation and then click the Add Cluster button.

On the Add Cluster page select Openstack from the list of infrastructure providers.

Continue configuring the cluster with the following settings;
| Option | Value |
|---|---|
| Cluster Name | os1 |
| Name Prefix | os1-all- |
| Count | 3 |
| Template | Openstack |
For demonstration purposes select the check boxes next to etcd, control plane and worker.

These setting will create a three node cluster named os1 using the previously created Openstack node template. Each node will be configured to run the Kubernetes etcd, control plane and worker services.
Note: it is recommended to separate the worker nodes from other services in production clusters.
Configure the Cloud Provider
Before launching the cluster you’ll need to configure the Kubernetes Cloud Provider for Openstack.
Cloud Providers enable a set of functionality that integrate with the underlying infrastructure provider, a.k.a the cloud provider. Enabling this integration unlocks a wide set of features for your clusters such as: node address & zone discovery, cloud load balancers for Services with Type=LoadBalancer, IP address management, and cluster networking via VPC routing tables.
Under the Cloud Provider section select the Custom option. A warning message will appear that states that the prerequisites of the underlying cloud provider must be met before enabling this option.

All of the prerequisite configurations for Openstack were applied in Part 2 of this series.
Also notice the message instructing you to edit the cluster’s YAML configuration in order to enable the custom cloud provider. To begin editing the cluster configuration click the Edit as YAML link at the top of the Cluster Options section.

Obtain Cloud Provider Settings
To configure the Openstack cloud provider we need to add a section of YAML to the top of the configuration. The YAML consists of settings similar to those used in the node template.
First we’ll need the Openstack API credentials. As shown above they can be obtained by running.
~$ source openrc ~$ env | grep OS_ OS_PASSWORD=Uafe7chee6eigedi OS_AUTH_URL=http://10.1.20.32:5000/v3 OS_USERNAME=admin
The remaining configuration settings can be obtained from the Openstack API. Run the following commands and record their output.
Now that we have the needed credentials and settings we can add them to a YAML formatted block of text as shown below.
# tenant-id openstack project show admin -f value -c id # domain-id openstack project show admin -f value -c domain_id # subnet-id openstack subnet show int_subnet -f value -c id # floating-network-id openstack network show ext_net -f value -c id # router-id openstack router show rtr-01 -f value -c id
cloud_provider:
name: openstack
openstackCloudProvider:
global:
username: admin
password: Uafe7chee6eigedi
auth-url: "http://10.1.20.32:5000/v3"
tenant-id: ca52ba242b104464b15811d4589f836e
domain-id: 3f7614e901ef4adc8e14014ae9a5d8e6
load_balancer:
use-octavia: true
subnet-id: a114a47d-e7d5-4e98-8a5a-26b2a6692017
floating-network-id: e499e0b6-fa1e-40b0-abcd-3f9299fd1094
route:
router-id: 498ce328-6ba2-4a09-b421-71e28028b4fa
Paste this configuration (substituting your values) in to the top of the Cloud Provider YAML configuration as shown below.

Now click the Create button to launch the Kubernetes cluster.
For more information on configuring the cloud provider please see the Kubernetes Cloud Provider or the Rancher documentation.
Validate Cluster
As the cluster is deploying we can monitor its progress and status in the Rancher UI by navigating to the Clusters page and selecting the link to os1 under the Cluster Name list. From there click on Nodes in the UI navigation.

From here status and error messages will be displayed as the cluster is being deployed.
Rancher Logs
You can also monitor the cluster build process by connecting to the Rancher instance with SSH. This is useful for debugging any error messages produced by Rancher.
First SSH to the Rancher server.
ssh -i ~/.ssh/os_rsa ubuntu@<rancher_ip>
Next get the rancher Container ID.
ubuntu@rancher:~$ docker ps CONTAINER ID IMAGE COMMAND CREATED STATUS PORTS NAMES 21792badbb1c rancher/rancher:v2.2.8 "entrypoint.sh" 19 hours ago Up 19 hours 0.0.0.0:80->80/tcp, 0.0.0.0:443->443/tcp upbeat_chaplygin
Run the following to watch the logs of the rancher container.
docker logs -f 21792badbb1c
Openstack API
You can validate the creation of each cluster node and its associated settings from the Openstack API.
$ openstack server list +--------------------------------------+-----------+--------+------------------------------------+--------+-----------+ | ID | Name | Status | Networks | Image | Flavor | +--------------------------------------+-----------+--------+------------------------------------+--------+-----------+ | 6a54ade8-1c93-486e-99d9-183b401131a7 | os1-all-2 | ACTIVE | int_net=10.0.0.127, 192.168.10.229 | bionic | m1.large | | be07abea-fab0-4ffd-8098-0e6c4b69a86b | os1-all-1 | ACTIVE | int_net=10.0.0.41, 192.168.10.180 | bionic | m1.large | | 8a281b10-2ab9-4573-b1bc-62910622fb46 | os1-all-3 | ACTIVE | int_net=10.0.0.81, 192.168.10.204 | bionic | m1.large | | 982c2885-55fb-4a5b-a9ee-8bd4b9d2a771 | rancher | ACTIVE | int_net=10.0.0.238, 192.168.10.234 | bionic | m1.medium | +--------------------------------------+-----------+--------+------------------------------------+--------+-----------+
Make sure that the status of all hosts created in Openstack is ACTIVE and that each is associated with a floating IP address.
Rancher UI
Once the cluster nodes have been deployed and Rancher has completed the Kubernetes installation process the State of each node in the Rancher UI should change to Active.

Deploy Application
Now that the cluster has been deployed we can validate its functionality by deploying a simple test application.
First navigate to the cluster’s default namespace by selecting the cluster name os1 in the top left of the navigation and then selecting Default.

From the Workloads view click the Deploy button to configure our test application.

Configure Workload
First set the following name, type and image for the workload.
| Option | Value |
|---|---|
| Name | webapp |
| Workload Type | 3 pods |
| Docker Image | leodotcloud/swiss-army-knife |

Next click the Add Port button and configure the port, protocol and service type.
| Option | Value |
|---|---|
| Container Port | 80 |
| Protocol | TCP |
| Service Type | Layer-4 Load Balancer |
| Listening Port | 80 |
Next add an environment variable to be used by the application by expanding the Environment Variables section and clicking the Add Variable button.
Add the following environment variable then click the Launch button to deploy the application.
| Variable | Value |
|---|---|
| ALPHABET | A |

Adding the environment variable is optional but is useful for testing additional Kubernetes functionality.
Validate Application
The workload we created will launch three pods each with a single instance of the leodotcloud/swiss-army-knife container. This container contains various tools and a simple web server that can be used to test your Kubernetes environment.
View Application Status
While the workload is is being deployed we can monitor its status and progress from the Workloads view in Rancher.

You can change the default view to Group By Node to see the placement of each Pod on the nodes in our Kubernetes cluster.

View Load Balancer Status
Since we chose a service type of Layer-4 Load Balancer Rancher will use the previously configured cloud provider to create an instance of the Openstack Octavia load balancer. It will further configure all of the necessary settings for the load balancer to direct traffic to our new application.
You can view the deployment status and configuration of the load balancer from the Load Balancing view of the Rancher UI.

It can take some time for Openstack to create the Octavia virtual machine instance so be patient.
You can validate from the Openstack API that the load balancer instance was created successful by running the following command.
$ openstack loadbalancer list +--------------------------------------+----------------------------------+----------------------------------+-------------+---------------------+----------+ | id | name | project_id | vip_address | provisioning_status | provider | +--------------------------------------+----------------------------------+----------------------------------+-------------+---------------------+----------+ | 1301cf7b-9319-4222-a0a0-bcf42fe6d2f0 | ad023b4dbda2e11e98886fa163ea07cc | ca52ba242b104464b15811d4589f836e | 10.0.0.50 | ACTIVE | amphora | +--------------------------------------+----------------------------------+----------------------------------+-------------+---------------------+----------+
The provisioning_status in the Openstack API should eventually change to ACTIVE. You can further validate that the State shown in the Rancher UI has changed from Pending to Active.

Test Application
Now that the workload and it’s load balancer have been deployed we can connect to the web application included in the swiss-army-knife container.
From the Workloads view of the Rancher UI click the 80/tcp link below the application’s name. This should launch a web browser and connect you to the floating IP address that was assigned to the load balancer.

The browser window should display the floating IP of the load balancer in the address bar. The page should show the hostname and IP address of the container instance that the load balancer forwarded you to.

If you refresh the browser periodically you should see that the load balancer forwards you to each of the three containers that were launched as part of the workload.

Conclusion
Once you’ve successfully completed your validation you should have the basic functionality needed for delivering Kubernetes as a service. Though this demonstration only walked you through the creation of a single cluster it is trivial to create additional clusters by reproducing these steps. By leveraging additional features in Rancher, creating additional host and cloud templates and by utilizing the Rancher API you can streamline your process for abstracting the creation of these clusters. Additional efficiency can be added by using DevOps tools such as HashiCorp’s Terraform to fully automate Rancher configurations and deployments.