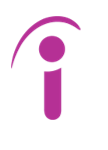SMS Blog
Bare Metal to Kubernetes as a Service – Part 1 of 3
By Andrew Stanley, Director of Engineering, SMS
“You can think of Kubernetes as a platform for application patterns. The patterns make your application easy to deploy, easy to run, and easy to keep running.” Janet Kuo
The “ease” with which Google Engineer Janet Kuo speaks has led to the rapid adoption of Kubernetes by organizations of all sizes and across all industries. However, “easy” is relative. For all of the gains made by Kubernetes, as it relates to managing applications, there is a general consensus that deploying and managing Kubernetes itself is hard. To address this problem, all of the major public cloud companies (Google GKE, Amazon EKS, Microsoft AKS, etc.) are now offering Kubernetes-as-a-Service. Similar to Infrastructure-as-a-Service (IaaS) these offerings promise to abstract the functionality of Kubernetes from the underlying physical resources, tooling and expertise needed to support it. If your organization is leveraging public cloud services, then problem solved. But what about organizations in search of private cloud Kubernetes offerings? Although there are a growing number of options available in this space (OpenShift, Rancher, PKS, Platform9 etc.) the degree to which they make Kubernetes “easy” is still relative.
Objective
Organizations looking to adopt an on-premise as-a-service Kubernetes solution face implementation challenges and choices. This lab deployment demonstrates how anyone can build their own Kubernetes-as-a-Service offering using readily available open source solutions. I’m going to cover this process in a series of posts each one building upon the previous. The final solution will consist of a private cloud, built with MAAS (Metal-as-a-Service) and Openstack, on which self-service Kubernetes clusters can be deployed.
This first post will cover the deployment of MAAS as the base building block of this on-premises solution. MAAS is Canonical’s open source solution for building a self-service cloud of bare metal servers. It allows you to deploy and manage physical servers as though they were virtual instances in a public cloud.
Prerequisites
In order to replicate the configurations that I’m going to demonstrate, the following minimum requirements must be met;
- 1 x Physical host or VM to run MAAS. (see https://maas.io/docs/maas-requirements)
- 1 x Physical host or VM to run the Juju controller. (We’ll use this to deploy Openstack on MAAS)
- 2 x Physical hosts with an IPMI capable BMC. (Bare minimum for this demonstration – Quad Core, 8G RAM, two network interfaces and two storage disks)
- 1 x Switch with VLAN support.
- 1 x Router/Firewall to provide inter-vlan routing and Internet access.
Lab Setup
My lab environment is representative of a typical brownfield deployment so disregard the randomness of names, interfaces, vlans etc. You can substitute VLAN IDs, Subnets, Names etc. to match your own environment.
Physical Configuration
On each of the physical servers that will be managed by MAAS, you’ll need a BMC interface, two network interfaces and two storage disks. The network and storage requirements are set by the Openstack installation I’ll demonstrate in a later blog post. Below is the configuration I’m using in my environment.
Network
- eno1 – PXE Boot and Host Management
- eno2 – Dedicated to Openstack Networking
- mgmt0 – iDrac interface used for IPMI power management

Storage
- /dev/sda – Used for OS Installation
- /dev/sdb – Dedicated to Openstack Storage
Logical Configuration
I’m using the following vlans in my lab for this demonstration. You may substitute these as needed however, it is recommended that you use at least three separate vlans.
- v11 – IPMI for out of band access to the physical hosts
- v20 – MAAS for PXE Boot and host management
- v193 – IaaS for Openstack virtual machine instances

Note: I will not be covering the creation of interfaces and vlans on the physical switch or router. Please consult your device documentation for guidance on implementing these configurations.
MAAS Deployment
Install MAAS
The installation of MAAS is very simple. For lab purposes we’ll be installing both the Region Controller and Rack Controller service on the same host. I recommend you start with a clean install of Ubuntu Server 18.04. For any other OS/version please check the MAAS documentation for compatibility. To get started you can use any of the following options;
- Quick Start – https://maas.io/install
- Documentation – https://maas.io/docs/install-from-packages
Or for the impatient, ssh to the machine you’ve dedicated to run MAAS and execute the following;
maas-01:~$ sudo apt-add-repository -yu ppa:maas/stable maas-01:~$ sudo apt update maas-01:~$ sudo apt install maas maas-01:~$ sudo maas init Create first admin account Username: admin Password: Again: Email: admin@localhost Import SSH keys [] (lp:user-id or gh:user-id): <your_Launchpad_or_Github_name>
We won’t be using the MAAS CLI for now but if you find you have issues running MAAS commands as a non root user you may also need to do the following;
maas-01:~$ maas --help
Traceback (most recent call last):
File "/usr/lib/python3/dist-packages/maascli/config.py", line 109, in open
cls.create_database(dbpath)
File "/usr/lib/python3/dist-packages/maascli/config.py", line 93, in create_database
os.close(os.open(dbpath, os.O_CREAT | os.O_APPEND, 0o600))
PermissionError: [Errno 13] Permission denied: '/home/<your_user>/.maascli.db'
maas-01:~$ sudo chown <your_user>:<your_user> .maascli.db
You should now be able to login to the MAAS UI at http://(your_maas_ip):5240/MAAS/
Configure MAAS
The first time you log in to MAAS you’ll be prompted to verify/change some initial settings. Of these the following two need to be configured for your environment.
DNS forwarder
By default this is set to dns servers used by the host where MAAS is running.

SSH Keys
If you did not specify a Github or Launchpad User-ID during initialization you should upload an RSA public key now.

You can make other changes as desired but for now we will leave the defaults.
Now click the Go to dashboard button to continue configuring MASS.

Next you will be taken to the Machines section of the dashboard where you will be presented with a warning that DHCP is not enabled.

The next step in deploying MAAS is to set up the DHCP configuration that will be used to PXE boot hosts. Before I cover these steps it’s important to review some of MAAS’ Concepts and Terms and the different types of DHCP scopes that can be configured. I found the documentation to be a little confusing as it pertains to the setup and configuration of DHCP so hopefully this summary will be of use to those deploying MAAS for the first time.
MAAS Concepts and Terms
For complex, highly available deployments, MAAS supports concepts similar to those found in public clouds such as Regions and Availability Zones. For the purposes of this post we will not be focused on those for now. If you would like more information on configuring these features please read the MAAS Documentation.
Fabric
Is synonymous with a Layer 2 Fabric. It can be represented by a single switch or cluster of connected switches. It is assumed that vlan IDs will not be duplicated within a single Fabric.
Spaces
Are groupings of logical networks that serve a similar purpose and that may or may not be a part of the same Fabric, Zone or Region. An example use of Spaces would be to restrict the deployment of hosts to specific security zones. We won’t be configuring any spaces for now but I wanted to mention their purpose as its a concept unique to MAAS.

Machines
A machine is a host that can be deployed by MAAS. This can be a physical host or a virtual machine belonging to a KVM host or POD.
DHCP and Reserved Ranges
This to me was one of the harder configuration concepts to work with in MAAS. After deploying a few times and trying different options I was finally able to make sense of the documentation. The following is a summary of the concepts as I understand them.
- DHCP – At least one Reserved Dynamic Range is needed by MAAS for the Enlistment and Commissioning process used to discover and manage machines. The easiest and recommended setup is to enable DHCP on the untagged vlan in which the MAAS server resides.
- Managed Subnet – By default all subnets added to MAAS are considered Managed regardless of whether you choose to enable MAAS managed DHCP for them.
- Reserved Ranges – A reserved range in a Managed subnet will never be utilized by MAAS. However, any IP in the subnet that is outside of the reserved ranges can be statically assigned to hosts when they are deployed. Reserved ranges in this case are to be used to exclude the assignment of IPs that may be in use by routers, switches and other infrastructure devices within the subnet.
- Reserved Dynamic Ranges – A dynamic range in a Managed subnet can be used for Enlistment and Commissioning as previously mentioned but can also be used to assign DHCP addresses to hosts during deployment. This will actually set the deployed hosts’ /etc/network/interfaces or Netplan configuration to use DHCP.
- Unmanaged Subnet – You must explicitly configure a subnet added to MAAS as Unmanaged. This assumes that there may be an external DHCP server allocating addresses for this subnet.
- Reserved Ranges – Reserved ranges in an Unmanaged Subnet constitute the only addresses that may be statically assigned by MAAS during host deployment. You must also add this same range to a DHCP exclusion list in any external DHCP server used for this subnet.
- Reserved Dynamic Ranges – Dynamic ranges can not be configured in an Unmanaged subnet.
Until you feel you’ve mastered the difference between these concepts it is recommended that you start with a single DHCP range managed by MAAS for Enlistment and Commissioning purposes.
Configure DHCP
To configure the DHCP requirements we need to enable MAAS managed DHCP on the default untagged vlan utilized by the MAAS server.
This vlan needs to be configured in your physical switch(s) as the access or native vlan (untagged) to all hosts that will be managed by MAAS. If it is not configured as untagged to your physical hosts the PXE boot process may not work.
Click on the Subnets tab in the MAAS GUI navigation, then click the link for the vlan named untagged

Click the Enable DHCP button

To configure the Reserved Dynamic Range enter a start and end IP address for the range that MAAS will use for DHCP. I’ve added a comment as a reminder that this range is primarily used for enlistment and commissioning. Click the Configure DHCP button to apply the settings.

Now under the Reserved ranges section click the drop down menu to the right and select Reserve range.

Since this subnet is a Managed subnet this range of IPs will never be assigned (statically or dynamically) by MAAS.
We are going to use this range to block off the first ten IPs of the subnet for use by network infrastructure devices. Enter the range of IPs and then click the Reserve button.

At this point we have configured MAAS to manage the allocation of the default vlan/subnet as follows;
- 10.1.20.1-10.1.20.10 – MAAS will never allocate IPs in this range.
- 10.1.20.11-10.1.20.199 – MAAS may use this range to allocate static IPs to deployed hosts.
- 10.1.20.200-10.1.20.254 – MAAS will use this range for Enlistment and Commissioning and may use it to assign DHCP addresses to deployed hosts.
Machine Deployment
Now that we have completed the initial configuration of MAAS we can prepare the physical hosts/machines that will be managed by MAAS.
Configure Hosts
Physical Networking
You should verify your physical host cabling and switch configurations to ensure compatibility with the vlans and subnets that we have added to MAAS.
Physical Storage
If you have a hardware RAID controller in any of your hosts it will need to be configured prior to adding the host to MAAS. If this is not done MAAS may not be able to detect storage disks during Enlistment or Commissioning.
PXE Boot
At least one interface on your physical hosts should be enabled for PXE boot. As mentioned before this interface should be assigned to an untagged switch port in the vlan in which the MAAS server resides.
Enable PXE Boot in BIOS
I’m using older Dell R610s with iDrac6 in my lab and will use one of the on board NICs to PXE boot the servers.

Configure BIOS Boot Order
It is important that the PXE enabled interface be placed higher in the boot order than any physical disks. MAAS will take care of ensuring that the server boots from network or disk as needed.

IPMI
If your servers have an onboard BMC similar to Dell’s DRAC or HP’s iLO you can take full advantage of MAAS’ power control and zero-touch-provisioning capabilities.
IPMI Settings
For my Dell servers all I had to do was enable IPMI in the DRAC management interface.

IPMI Testing
In order for MAAS to control the power of your servers with IPMI, MAAS will need to be able to reach the servers BMC interface via UDP port 623. You can test that this is working before adding your servers to MAAS by installing ipmitool on your MAAS server.
maas-01:~$ sudo apt install ipmitool maas-01:~$ ipmitool -I lanplus -H <host_ip> -U <user> -P <password> sdr elist all Temp | 01h | ns | 3.1 | No Reading Temp | 02h | ns | 3.2 | No Reading Temp | 05h | ns | 10.1 | No Reading Ambient Temp | 07h | ns | 10.1 | Disabled Temp | 06h | ns | 10.2 | No Reading Ambient Temp | 08h | ns | 10.2 | Disabled Ambient Temp | 0Eh | ns | 7.1 | No Reading Planar Temp | 0Fh | ns | 7.1 | No Reading CMOS Battery | 10h | ns | 7.1 | No Reading .... ... ..
To use ipmitool, you must use a username and password that has already been configured in your BMC and that has permissions to query IPMI information over LAN. By default MAAS will create its own user account during the Enlistment phase.
Add Hosts to MAAS
MAAS manages physical and virtual machines using what it calls a node lifecycle. I’m going to focus mainly on the the following phases of this lifecycle for now.
- Enlistment
- Commissioning
- Deployment
- Release
In both the Enlistment and Commissioning phases a machine will undergo the following process;
- DHCP server is contacted
- kernel and initrd are received over TFTP
- machine boots
- initrd mounts a Squashfs image ephemerally over HTTP
- cloud-init runs enlistment and built-in commissioning scripts
- machine shuts down
The key difference between the two phases is Enlistment is primarily used for initial discovery and Commissioning allows for additional hardware customization and testing.
Enlistment
Adding a host to MAAS is typically done via a combination of DHCP, TFTP and PXE. This unattended manner of adding a host is called Enlistment.
Note: MAAS runs built-in commissioning scripts during the enlistment phase so that when you commission a host, any customised commissioning scripts you add will have access to data collected during enlistment.
If everything has been configured correctly the only required step to start the Enlistment process is to power on the machine you are adding to MAAS. You can watch the Enlistment process discovering a new host in the following video:
/
IPMI Setup Verification in MAAS
Once the Enlistment process is complete you can verify that MAAS was able to discover/configure the IPMI information needed to manage power settings on your host.
Navigate to Machines in the MAAS GUI menu. Click the automatically assigned host name of the newly discovered host, (we’ll change this later) then navigate to the Configuration tab.

Here you can see that the IP address and power management type have been discovered and that MAAS has configured a username and password to authenticate with the host’s BMC.
IPMI Setup Verification on Host
You can also confirm that a maas user was automatically created in your hosts BMC management interface.

Commissioning
Once a host has been added to MAAS via the Enlistment process, the next step is to Commission it. You have the option of selecting some extra parameters (like whether to leave the host running and accessible via ssh) and can perform additional hardware tests during this phase.
Prior to Commissioning a host I prefer to change the automatically assigned hostname. This is purely optional but if you would like to change the hostname, click the current hostname in the top left corner and set the name to something more identifiable for your environment.

To start the commissioning process, click the Take Action button in the top right corner and select Commission from the drop down list.

Now you can specify a few configuration options as well as select specific hardware tests to run. You can leave the default settings for now and click the Commission machine button.

You can watch the Commissioning process run its scripts and perform hardware tests in the following video:
Once a host is commissioned its status will change to Ready.
Deploy Hosts
During the deployment phase MAAS utilizes a process similar to Commissioning to deploy an operating system with Curtain. Network and Storage configurations are also applied as part of this process.
- DHCP server is contacted
- kernel and initrd are received over TFTP
- machine boots
- initrd mounts a Squashfs image ephemerally over HTTP
- cloud-init triggers deployment process
- curtin installation script is run
- Squashfs image (same as above) is placed on disk
MAAS Network Model
Once a machine is in the Ready state (post-commissioning) it’s intended network and storage configuration can be defined in MAAS. Interfaces can be added/removed, attached to a fabric, linked to a subnet, and provided an IP assignment mode.
This is done using a model that represents the desired network configuration for a deployed host. This allows MAAS to deploy consistent networking across multiple operating systems regardless of whether they employ Network Manager, systemd-networkd or Netplan.
MAAS will automatically discover the host interfaces and the vlan/subnet configuration used by the PXE enabled interface. The default configuration is all that is needed for this demonstration but MAAS is capable of provisioning advanced network settings such as LACP Bonds, VLAN interfaces and bridges.
To view the current network configuration Navigate to the Interfaces tab of the host. Notice that the IP Mode is set to Auto assign this means that when the host is deployed MAAS will automatically configure a static IP address on the host. This is not the same as enabling DHCP in the post-deployment configuration.

If you prefer you can also change this setting to Static assign and manually set the preferred IP address yourself.

No configuration is needed in MAAS for eno2. However, you need to make sure that this interface is assigned to the vlan you want to use with Openstack on your physical switch.
Configure MAAS Storage Model
The last requirement before deploying a host is to configure the storage disks and filesystems.
Navigate to the Storage tab of the hosts configuration menu and review any existing configuration that may have been discovered when the host was added to MAAS. If no existing partitions and filesystems exist this tab will only show the disks that were discovered.
For simplicity I’m going to keep the default storage layout setting of Flat.
Next, click the button under Actions to the right of the disk you want to configure and select Add partition.

Configure the Size, Filesystem type and Mount point you to want provision. For lab purposes I’m going to use the simplest possible configuration of a single ext4 partition mounted at the root of the filesystem.

Click the Add partition button after filling in these settings.
Do not configure any partitions or filesystems on the remaining disk (sdb). The Openstack deployment will fail if it can not detect an unused disk.
Deployment
To deploy the host click the Take action button in the top right corner and select Deploy from the drop down list. You can watch as the Deployment process provisions the storage, OS and network configurations in the following video;
Verify Deployment
Once the Deployment process has completed your host should be left powered on with a newly provisioned operating system (Ubuntu 18.04 unless otherwise specified). If the host was deployed successfully, it’s status on the Machines page of the MAAS GUI should show the version of the operating system that was deployed.

You should also be able to ssh to the host using the default username ubuntu and the SSH key you specified during the initial installation of the MAAS server.
host:~$ ssh -i ~/.ssh/id_rsa ubuntu@10.1.20.11
Once you log in you should verify that your partitions were created as specified and that the MAAS network model properly deployed your intended network configuration.
ubuntu@metal-03:~$ df -h
Filesystem Size Used Avail Use% Mounted on udev 24G 0 24G 0% /dev tmpfs 4.8G 1.2M 4.8G 1% /run /dev/sda1 67G 9.8G 54G 16% / tmpfs 24G 0 24G 0% /dev/shm tmpfs 5.0M 0 5.0M 0% /run/lock tmpfs 24G 0 24G 0% /sys/fs/cgroup tmpfs 4.8G 0 4.8G 0% /run/user/1000 ubuntu@metal-03:~$ cat /etc/netplan/50-cloud-init.yaml ---
network: ethernets: eno1: addresses: - 10.1.20.13/24 gateway4: 10.1.20.1 match: macaddress: f0:4d:a2:07:c9:2d mtu: 1500 nameservers: addresses: - 10.1.20.5 search: - maas set-name: eno1 eno2: match: macaddress: f0:4d:a2:07:c9:2f mtu: 1500 set-name: eno2 version: 2
Release
Now that I have demonstrated the entire deployment process I’m going to release the host back in to MAAS’ pool of available machines. In the next post I’m going to demonstrate how to use Canonical’s Juju to deploy a two node Openstack cloud with MAAS.
To release the host we just provisioned, go to the Machines page and click the name of the host. Next click the Take action button in the top right corner and select Release from the drop down list.

Releasing a host back into the pool of available machines changes a host’s status from ‘Deployed’ to ‘Ready’. This process includes the ‘Power off’ action. The user has the opportunity to erase the host’s storage (disks) before confirming the action.
Conclusion
The steps and examples demonstrated in this post can be used to construct an entire data center of bare metal resources. According to the documentation, the single MAAS rack controller we deployed can service as many as 1000 hosts. A distributed, highly-available deployment of MAAS is designed to support multiple data centers across multiple regions. This level of scalability makes it possible to rapidly build a self managed cloud of physical resources much like those used to power the services of existing public cloud vendors.