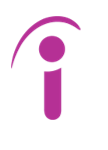SMS Blog
Bare Metal to Kubernetes as a Service – Part 2 of 3
By Andrew Stanley, Director of Engineering, SMS
In Part 1 of this series I demonstrated the installation and configuration of MAAS. In this post I’m going to show how to use Canonical’s Juju to deploy an Openstack cloud on top of hosts managed by MAAS.
Juju is an open source application modelling tool that allows you to deploy, configure, scale and operate cloud infrastructures quickly and efficiently on public clouds such as AWS, GCE, and Azure along with private ones such as MAAS, OpenStack, and VSphere.
Prerequisites
If you’ve been following along from the previous post you should have a working MAAS server with at least one physical machine in its default resource pool. Refer to the prerequisites defined in Part 1 for a complete list of requirements.
Before continuing you’ll need to add at least two more machines to MAAS. I’ve added an additional physical machine as well as a virtual machine composed from a KVM Pod on which I’ll install my Juju controller.

To deploy Openstack you must have a bare minimum of two physical machines available in MAAS. If you don’t have an extra machine to add to MAAS for the Juju controller you can deploy a multi-cloud controller on your workstation using LXD.
Install Juju
There are two methods of installing Juju on Debian based Linux, Snapd and PPA. Snap packages are also available for other Linux distributions. For MacOS and Windows reference the Juju installation documentation. I’ll be using the snap package with a Debian based distribution of Linux.
To install the snap run the following
sudo snap install juju --classic
Configure Juju
Before we can use Juju to model and deploy workloads we must first configure a few prerequisites.
- Clouds – Define the underlying provider of bare metal and/or virtual machines.
- Credentials – Keys, user names, passwords etc. used to authenticate with each cloud.
- Controllers – Machines deployed within a cloud to manage configuration and resources.
- Models – An environment associated with a controller in which workloads are deployed.
Add Clouds
Juju works on top of many different types of clouds and has built in support for MAAS. To see the available clouds run
the following from you workstation console;
~$ juju clouds --local Cloud Regions Default Type Description aws 18 us-east-1 ec2 Amazon Web Services aws-china 2 cn-north-1 ec2 Amazon China aws-gov 2 us-gov-west-1 ec2 Amazon (USA Government) azure 27 centralus azure Microsoft Azure azure-china 2 chinaeast azure Microsoft Azure China cloudsigma 12 dub cloudsigma CloudSigma Cloud google 18 us-east1 gce Google Cloud Platform joyent 6 us-east-1 joyent Joyent Cloud oracle 4 us-phoenix-1 oci Oracle Cloud Infrastructure oracle-classic 5 uscom-central-1 oracle Oracle Cloud Infrastructure Classic rackspace 6 dfw rackspace Rackspace Cloud localhost 1 localhost lxd LXD Container Hypervisor
To add add a new MAAS cloud run the add-cloud command and enter the details for your environment.
~$ juju add-cloud Cloud Types lxd maas manual openstack vsphere Select cloud type: maas Enter a name for your maas cloud: maas-01 Enter the API endpoint url: http://10.1.20.5:5240/MAAS/ Cloud "maas-01" successfully added You will need to add credentials for this cloud (`juju add-credential maas-01`) before creating a controller (`juju bootstrap maas-01`).
Add Credentials
As the output shows we’ll need to add our MAAS server credentials before Juju can interact with the MAAS API. To obtain your MAAS API key, log in to MAAS and click on your username in the top right of the MAAS GUI.

Copy the API key shown or generate a new key.

Now run the following and enter the copied API key when prompted.
~$ juju add-credential maas-01 Enter credential name: maas-01_creds Using auth-type "oauth1". Enter maas-oauth: Credential "maas-01_creds" added locally for cloud "maas-01".
To validate/list the added credentials run;
~$ juju credentials Cloud Credentials maas-01 maas-01_creds
Add Controllers
Now that we have added a cloud and its associated credentials we can add a Juju controller.
A controller is the management node of a Juju cloud environment. It runs the API server and the underlying database. Its overall purpose is to keep state of all the models, applications, and machines in that environment.
The controller only requires a minimum of 3.5 GiB of memory and 1vCPU so to ensure that Juju deploys the controller on the virtual machine I’ve added to MAAS I’m going to add a Tag to the machine that Juju can use as a deployment constraint.
To add a Tag to a machine go to the Machines tab of the MAAS GUI and click on the name of the machine you would like to tag. Next click the Edit link under the Tags section.

Click the Edit button to the right of the Machine configuration

Add juju to the Tags section and click Save changes

To bootstrap the controller on MAAS execute the following from you workstation;
~$ juju bootstrap --constraints tags=juju maas-01 juju-01 Creating Juju controller "juju-01" on maas-01 Looking for packaged Juju agent version 2.6.8 for amd64 Launching controller instance(s) on maas-01... - eppk7s (arch=amd64 mem=4G cores=1) Installing Juju agent on bootstrap instance Fetching Juju GUI 2.15.0
This will bootstrap a controller named juju-01 to a machine with the tag juju on the maas-01 cloud. You can verify in MAAS that your machine is being deployed.

After a few minutes your terminal will return the deployment status and you can verify the deployment with the juju controllers command.
Waiting for address Attempting to connect to 10.1.20.13:22 Connected to 10.1.20.13 Running machine configuration script... Bootstrap agent now started Contacting Juju controller at 10.1.20.13 to verify accessibility... Bootstrap complete, controller "juju-01" now is available Controller machines are in the "controller" model Initial model "default" added ~$ juju controllers Use --refresh option with this command to see the latest information. Controller Model User Access Cloud/Region Models Nodes HA Version juju-01* default admin superuser maas-01 2 1 none 2.6.8
Juju GUI
In addition to the API the Juju controller has a web interface that makes it easier to experiment with with Juju’s modeling and automation capabilities. To access the GUI run the following;
~$ juju gui GUI 2.15.0 for model "admin/default" is enabled at: https://10.1.20.13:17070/gui/u/admin/default Your login credential is: username: admin password: 85faa8d324ce26300d8aa6b43b8fd794
Open a browser and enter the url and credentials provided in the output.

You can play around with the default model from here, click the green circle in the center of the model to add a workload or use the search in the top right to explore the available Charms in the Charm Store.

The rest of this demonstration will use the controller API however it is useful to monitor the status of your models in the GUI as you continue the deployment.
Add Models
When a controller is bootstrapped two models are automatically added, controller and default. The controller model is used for internal Juju management and is not intended for general workloads. The default model can be used to deploy any supported software but is typically used for experimentation purposes.
Before deploying Openstack we’ll create a new model by running the following;
~$ juju add-model openstack Added 'openstack' model with credential 'maas-01_creds' for user 'admin'
To verify that the model was created and selected as the active model run;
~$ juju models Controller: juju-01 Model Cloud/Region Type Status Machines Cores Access Last connection controller maas-01 maas available 1 1 admin just now default maas-01 maas available 0 - admin 5 minutes ago openstack* maas-01 maas available 0 - admin never connected
Deploy Openstack
Both the Openstack and Juju documentation contain detailed, step by step instructions for installing the core components of Openstack with Juju. Instead of just providing those as reference I wanted to show how you can customize the installation to reduce the number of servers needed as well as how to include Octavia (Openstacks’ LBaaS implementation). In my next post I’ll demonstrate how Kubernetes interacts directly with Octavia to provide L4 load balancing services for container workloads.
The Juju and Openstack documentation both utilize a minimum of four servers in their examples. My demonstration will show how to deploy on a minimum of two servers. Deploying on a single server is only possible with LXD as Neutron Gateway and Nova Compute can not run on the same bare metal server.
Configure Openstack Bundle
Before we deploy the Openstack Base bundle we need to make modifications to match our lab environment. There’s a charm development tool aptly named charm that can be installed as a snap. To install the snap run;
sudo snap install charm --classic
For other distributions please reference the Charm Tools Project documentation. Now we’ll pull down the current version of the Openstack bundle with;
charm pull cs:openstack-base
Change to the newly created directory and create a backup of the bundle.yaml file;
cd openstack-base cp bundle.yaml bundle.yaml.bak
If you’ve been following my examples you can download a copy of the bundle file I’m using or edit the bundle.yaml file to match your own environment;
wget https://gist.githubusercontent.com/2stacks/d0b4b4b81df4a835934bbd9b8543ad2e/raw/aa98813d2dc260b188931c5df58066db3b54c4df/bundle.yaml
You can diff my version with the original file to see what I’ve changed.
diff bundle.yaml bundle.yaml.bak
In short, I’m placing Neutron Gateway and all of the other Openstack dependencies on one host and reserving the remaining host for Nova Compute. Remember that Neutron Gateway and Nova Compute can not run on the same bare metal machine. In order to have as much capacity as possible for running virtual machines I’m not running any additional services on the host dedicated to Nova Compute.
Configure Octavia Overlay
Next we’ll download and modify the Octavia overlay used to deploy the resources required by Octavia.
curl https://raw.githubusercontent.com/openstack-charmers/openstack-bundles/master/stable/overlays/loadbalancer-octavia.yaml -o loadbalancer-octavia.yaml
By default this overlay expects a minimum of four machines so it will need to be modified to run with fewer machines. As before I’ve modified the file to deploy all of the resources on the host running Neutron Gateway. You can download my version of the file by running;
mv loadbalancer-octavia.yaml loadbalancer-octavia.yaml.bak wget https://gist.githubusercontent.com/2stacks/21ba79de48e38b3588868cd033675d1a/raw/2eac80acffc6173b996cc30862da7a02317ce9a3/loadbalancer-octavia.yaml
Deploy Openstack Bundle
Once we’ve made the necessary changes or downloaded the modified files we can start the deployment of Openstack.
juju deploy ./bundle.yaml --overlay loadbalancer-octavia.yaml
The deployment time depends on the speed of your hardware but in my environment it takes approximately 15 minutes. You can monitor the deployment status by running the following command.
watch -c juju status --color
You can also monitor the status of the deployment and view the model of the Openstack installation that has been constructed in the Juju GUI. While Juju is deploying the Openstack workloads and resources we can continue to apply additional configurations required by Octavia.
Configure Octavia
Octavia consists of an Openstack controller and load balancer instances that deploy as virtual machines on Nova Compute. The communication between the controller and each instance is secured with bi-directional certificate authentication over an out-of-band management network. The certificate, network and image resources must be configured before you can deploy Octavia load balancer instances.
For additional information on configuring the Octavia Charm please reference the documentation
Generate Certificates
Below is an example of how to create self-signed certificates for use by Octavia. Note: This example is not meant to be used in production.
mkdir -p demoCA/newcerts
touch demoCA/index.txt
touch demoCA/index.txt.attr
openssl genrsa -passout pass:foobar -des3 -out issuing_ca_key.pem 2048
openssl req -x509 -passin pass:foobar -new -nodes -key issuing_ca_key.pem \
-config /etc/ssl/openssl.cnf \
-subj "/C=US/ST=Somestate/O=Org/CN=www.example.com" \
-days 365 \
-out issuing_ca.pem
openssl genrsa -passout pass:foobar -des3 -out controller_ca_key.pem 2048
openssl req -x509 -passin pass:foobar -new -nodes \
-key controller_ca_key.pem \
-config /etc/ssl/openssl.cnf \
-subj "/C=US/ST=Somestate/O=Org/CN=www.example.com" \
-days 365 \
-out controller_ca.pem
openssl req \
-newkey rsa:2048 -nodes -keyout controller_key.pem \
-subj "/C=US/ST=Somestate/O=Org/CN=www.example.com" \
-out controller.csr
openssl ca -passin pass:foobar -config /etc/ssl/openssl.cnf \
-cert controller_ca.pem -keyfile controller_ca_key.pem \
-create_serial -batch \
-in controller.csr -days 365 -out controller_cert.pem
cat controller_cert.pem controller_key.pem > controller_cert_bundle.pem
Apply Certificates
To apply the certificates to the Octavia controller run the following command.
juju config octavia \
lb-mgmt-issuing-cacert="$(base64 controller_ca.pem)" \
lb-mgmt-issuing-ca-private-key="$(base64 controller_ca_key.pem)" \
lb-mgmt-issuing-ca-key-passphrase=foobar \
lb-mgmt-controller-cacert="$(base64 controller_ca.pem)" \
lb-mgmt-controller-cert="$(base64 controller_cert_bundle.pem)"
Create Openstack Resources
To initiate the creation of the Openstack network, router and security group used by Octavia instances run;
juju run-action --wait octavia/0 configure-resources
Deploy Amphora Image
Finally to create the disk image that will be used by load balancer instances run the following.
juju run-action --wait octavia-diskimage-retrofit/leader retrofit-image
By default this will create an Ubuntu bionic image preconfigured with HAProxy.This command can take a long time to finish so be patient. It should eventually create an image with a prefix of amphora-haproxy. We’ll validate that this image was successfully created in the next section.
Validate Deployment
Once everything has been configured and Juju has finished it’s deployment we can begin validating the installation by creating resources within Openstack.
The output of juju status should show everything as active with the exception of Vault. It’s ok to leave this as is for now but if you’d like additional information on setting up Vault please reference Appendix C of the Openstack deployment documentation.
API Access
The Openstack installation should now be accessible via it’s API and built in web interface. To begin utilizing the API we need to install the OpenStackClient package.
OpenStackClient (aka OSC) is a command-line client for OpenStack that brings the command set for Compute, Identity, Image, Object Storage and Block Storage APIs together in a single shell with a uniform command structure.
There are several ways to install the client package but for most linux distributions the snap package is recommended.
sudo snap install openstackclients
The credentials required to access the API can be obtained and set as environment variables by running the rc script included in the openstack-base directory.
source openrc
To view the credentials run;
~$ env | grep OS_ OS_REGION_NAME=RegionOne OS_USER_DOMAIN_NAME=admin_domain OS_PROJECT_NAME=admin OS_AUTH_VERSION=3 OS_IDENTITY_API_VERSION=3 OS_PASSWORD=MaemumeFoolah1ae OS_AUTH_TYPE=password OS_AUTH_URL=http://10.1.20.36:5000/v3 OS_USERNAME=admin OS_PROJECT_DOMAIN_NAME=admin_domain
To verify access to the API run the following commands. They should output a list of all of the Openstack API endpoints and services created by Juju.
openstack catalog list openstack endpoint list
Web Dashboard Access
To access the Openstack web interface, retrieve the IP address of the LXD container that the Openstack Dashboard was deployed on.
juju status openstack-dashboard/0* | grep Container | awk '{print $3}'
Open a browser and use the returned IP address in the following URL;
http://<dashboard_ip>/horizon
The credentials needed to log in to the browser are the same as previously obtained with the openrc script.
OS_USER_DOMAIN_NAME=admin_domain OS_PROJECT_NAME=admin OS_PASSWORD=MaemumeFoolah1ae

Add Images
During deployment the Juju glance-simplestreams charm should have added a few default disk images in addition to the Amphora image used by Octavia. To verify that these images were created run the following;
~$ openstack image list +--------------------------------------+-----------------------------------------------------------------+--------+ | ID | Name | Status | +--------------------------------------+-----------------------------------------------------------------+--------+ | 86c318f3-76f7-4311-b146-cc00e79e9406 | amphora-haproxy-x86_64-ubuntu-18.04-20190813.1 | active | | 40aca86a-9177-4b94-afe3-fee448abee4c | auto-sync/ubuntu-bionic-18.04-amd64-server-20190813.1-disk1.img | active | | 4b238000-ba59-4470-bcea-93dd8761c40e | auto-sync/ubuntu-trusty-14.04-amd64-server-20190514-disk1.img | active | | d87ed10a-5d86-409c-9fa5-7cf59e80a258 | auto-sync/ubuntu-xenial-16.04-amd64-server-20190814-disk1.img | active | +--------------------------------------+-----------------------------------------------------------------+--------+
You can use the auto-sync images in the following examples or create your own via the API. The following command will create an image named bionic using the current Ubuntu 18.04 cloud-image.
curl http://cloud-images.ubuntu.com/bionic/current/bionic-server-cloudimg-amd64.img | \
openstack image create --public --min-disk 3 --container-format bare --disk-format qcow2 \
--property architecture=x86_64 --property hw_disk_bus=virtio --property hw_vif_model=virtio bionic
If you run openstack image list again you should see the newly created image in the list.
~$ openstack image list +--------------------------------------+-----------------------------------------------------------------+--------+ | ID | Name | Status | +--------------------------------------+-----------------------------------------------------------------+--------+ | 86c318f3-76f7-4311-b146-cc00e79e9406 | amphora-haproxy-x86_64-ubuntu-18.04-20190813.1 | active | | 40aca86a-9177-4b94-afe3-fee448abee4c | auto-sync/ubuntu-bionic-18.04-amd64-server-20190813.1-disk1.img | active | | 4b238000-ba59-4470-bcea-93dd8761c40e | auto-sync/ubuntu-trusty-14.04-amd64-server-20190514-disk1.img | active | | d87ed10a-5d86-409c-9fa5-7cf59e80a258 | auto-sync/ubuntu-xenial-16.04-amd64-server-20190814-disk1.img | active | | b2797730-70ca-4e91-8b30-26cf2e6c7968 | bionic | active | +--------------------------------------+-----------------------------------------------------------------+--------+
Add Flavors
Next we’ll create flavors that determine the amount of resources given to virtual machine instances.
openstack flavor create --ram 1024 --disk 10 m1.small openstack flavor create --vcpus 2 --ram 2048 --disk 20 m1.medium openstack flavor create --vcpus 4 --ram 4096 --disk 40 m1.large
To list the newly created instance flavors run;
~$ openstack flavor list +--------------------------------------+-----------+------+------+-----------+-------+-----------+ | ID | Name | RAM | Disk | Ephemeral | VCPUs | Is Public | +--------------------------------------+-----------+------+------+-----------+-------+-----------+ | 8dc59145-1ba3-4709-b037-6806a38d598c | m1.large | 4096 | 20 | 0 | 4 | True | | c14adc69-d72a-4ed2-b49a-d010a5e58fa3 | m1.small | 1024 | 10 | 0 | 1 | True | | e426aa37-2d29-4ece-8e3c-c1fb833f9308 | m1.medium | 2048 | 20 | 0 | 2 | True | +--------------------------------------+-----------+------+------+-----------+-------+-----------+
Add Networks and Subnets
We need to create at least two networks (internal and external) to verify the functionality of Openstack virtual routers and load balancers. The two types of Openstack networks we’ll create are;
The first network type we’ll create is a provider-network. This network will provide ingress and egress communication between compute instances and the outside world. Subnets created within this network can be used to assign floating IPs which will allow you to run public services and remotely reach your Openstack instances.
To create the network run the following;
openstack network create ext_net --share --external --provider-network-type flat --provider-physical-network physnet1
To create a subnet inside the network for allocation of floating IPs run;
openstack subnet create ext_subnet --no-dhcp --allocation-pool start=192.168.10.101,end=192.168.10.254 \
--subnet-range 192.168.10.0/24 --gateway 192.168.10.1 --dns-nameserver 192.168.10.1 --network ext_net
Refer to Part 1 of this series for a description of the networks and interfaces required to support the Openstack installation. The subnet you create here must be routable in your environment.
The second network type we’ll create is a self-service network. These networks allow non privileged users of the Openstack installation to create project specific networks. Typically they employ GRE or VXLAN as overlays and require an Openstack virtual router to connect to external networks.
To create the network run the following;
openstack network create int_net
To create a subnet inside the network;
openstack subnet create int_subnet --allocation-pool start=10.0.0.11,end=10.0.0.254 \
--subnet-range 10.0.0.0/24 --gateway 10.0.0.1 --dns-nameserver 192.168.10.1 --network int_net
This will deploy a virtual network within the default admin project using the default overlay type of GRE. Since this subnet is not exposed outside of Openstack by default, you can configure any subnet and IP range you like. Note that I have configured a dns-nameserver external to Openstack for external name resolution.
To verify the networks and subnets we just created run;
~$ openstack network list +--------------------------------------+-------------+--------------------------------------+ | ID | Name | Subnets | +--------------------------------------+-------------+--------------------------------------+ | 1730fd08-c48c-4591-993c-7d5f90ea5578 | ext_net | 3d283801-faee-44c1-b51b-5c69f76ef61f | | 695d5dab-a12a-4471-841b-566c08ea732d | lb-mgmt-net | 525306b4-5653-4b80-bbe9-facf3d900bca | | a606266e-3c10-4962-9588-71a7989c78ac | int_net | c4a1bfd3-463d-44a0-b4ca-9748e76f90e6 | +--------------------------------------+-------------+--------------------------------------+ ~$ openstack subnet list +--------------------------------------+------------------+--------------------------------------+-------------------------+ | ID | Name | Network | Subnet | +--------------------------------------+------------------+--------------------------------------+-------------------------+ | 3d283801-faee-44c1-b51b-5c69f76ef61f | ext_subnet | 1730fd08-c48c-4591-993c-7d5f90ea5578 | 192.168.10.0/24 | | 525306b4-5653-4b80-bbe9-facf3d900bca | lb-mgmt-subnetv6 | 695d5dab-a12a-4471-841b-566c08ea732d | fc00:566c:8ea:732d::/64 | | c4a1bfd3-463d-44a0-b4ca-9748e76f90e6 | int_subnet | a606266e-3c10-4962-9588-71a7989c78ac | 10.0.0.0/24 | +--------------------------------------+------------------+--------------------------------------+-------------------------+
For additional network options and settings consult the Openstack Networking documentation or run;
openstack network create --help
Add a Router
Openstack virtual routers provide layer-3 services such as routing and NAT. They are required for routing between self-service networks within the same project as well as for communication between self-service and provider networks.
To create a router within the current domain/project run;
openstack router create rtr-01
To attach a router interface to the previously created subnet within our provider network run;
openstack router set rtr-01 --external-gateway ext_net
And finally to connect our internal self-service subnet to the external provider subnet run;
openstack router add subnet rtr-01 int_subnet
To verify that the router was created and configured run;
openstack router list openstack router show rtr-01
You can also verify via the Openstack web interface by navigating to;
http://<dashboard_ip>/horizon/project/network_topology/
Here openstack will display a topology of the existing routers/networks/instances created within the current project.

If all has gone well up to now you should be able to ping the external interface of the router from your workstation. To get the external IP of the router run;
router_ip=$(openstack port list --router rtr-01 --network ext_net -f value | awk -F "'" '{print $2}')
Now try pinging the returned IP from your workstation.
~$ ping $router_ip PING 192.168.10.214 (192.168.10.214) 56(84) bytes of data. 64 bytes from 192.168.10.214: icmp_seq=1 ttl=64 time=1.17 ms 64 bytes from 192.168.10.214: icmp_seq=2 ttl=64 time=0.292 ms
Add Security Groups
To allow access to our compute instances we’ll need to create security groups or add rules to the existing security groups that were created during the installation of Openstack. To view a list of the existing security groups run;
openstack security group list
Next we’ll add rules to the default security group to allow ICMP and SSH access from external hosts.
project_id=$(openstack project show --domain admin_domain admin -f value -c id)
secgroup_id=$(openstack security group list --project ${project_id} | awk '/default/ {print $2}')
openstack security group rule create ${secgroup_id} --protocol icmp --remote-ip 0.0.0.0/0
openstack security group rule create ${secgroup_id} --protocol tcp --remote-ip 0.0.0.0/0 --dst-port 22
You can validate that the rules were added to the security group by running;
openstack security group show ${secgroup_id}
Add SSH Keys
To be able to access our compute instances remotely via ssh we’ll need to either create a new SSH keypair or upload the public key of an existing keypair.
To create a new keypair run;
touch ~/.ssh/os_rsa chmod 600 ~/.ssh/os_rsa openstack keypair create os_rsa > ~/.ssh/os_rsa
Or to upload an existing public key run;
openstack keypair create --public-key ~/.ssh/id_rsa.pub id_rsa
Add an Instance
The following command will add a new compute instance named bionic-test using the Ubuntu 18.04 cloud image. The configured flavor will give it 1 vCPU and 1G of RAM. It will be configured with an IP in the internal subnet we created, be assigned to the default security group and will allow SSH access using the os_rsa keypair.
openstack server create \
--image bionic --flavor m1.small --key-name os_rsa \
--nic net-id=$(openstack network list | grep int_net | awk '{ print $2 }') \
bionic-test
Add Floating IP
To enable SSH access from external hosts we’ll need to assign the instance a floating ip in the external subnet.
floating_ip=$(openstack floating ip create -f value -c floating_ip_address ext_net)
openstack server add floating ip bionic-test ${floating_ip}
Test Reachability
Once the Status of Open Stack Server List shows that the instance is ACTIVE we can attempt to access it via ssh.
~$ openstack server list +--------------------------------------+-------------+--------+-------------------+--------+----------+ | ID | Name | Status | Networks | Image | Flavor | +--------------------------------------+-------------+--------+-------------------+--------+----------+ | 946b52a2-bf60-4063-966c-f0d1f4828777 | bionic-test | ACTIVE | int_net=10.0.0.35 | bionic | m1.small | +--------------------------------------+-------------+--------+-------------------+--------+----------+
~$ ssh -i ~/.ssh/os_rsa ubuntu@$floating_ip Welcome to Ubuntu 18.04.3 LTS (GNU/Linux 4.15.0-60-generic x86_64) ubuntu@bionic-test:~$
Add a Load Balancer
The last thing we’ll test is the functionality of the Octavia load balancing service. I’m not going set up multiple web servers and verify full functionality for now. The goal of this test is to verify than an Amphora instance is created and that it can properly route traffic to the Ubuntu instance we just crated.
To create the load balancer with an interface in our internal subnet run the following;
lb_vip_port_id=$(openstack loadbalancer create -f value -c vip_port_id --name lb-01 --vip-subnet-id int_subnet)
Continue to run the following until lb-01 shows status of ACTIVE and ONLINE.
~$ openstack loadbalancer show lb-01
The instance can take some time to create so be patient. If the image creation fails you can check the worker logs on the Octavia controller.
juju ssh octavia/0 more /var/log/octavia/octavia-worker.log
Configure the Load Balancer
Once the load balancer has been created we can configure vips/pools/monitors etc. For testing purposes, I’m only going to show how to create a simple service to forward ssh connections to the bionic-test instance we created.
openstack loadbalancer listener create --name listener1 --protocol tcp --protocol-port 22 lb-01
openstack loadbalancer pool create --name pool1 --lb-algorithm ROUND_ROBIN --listener listener1 --protocol tcp
openstack loadbalancer healthmonitor create --delay 5 --timeout 5 --max-retries 3 --type TCP pool1
instance_ip=$(openstack server show bionic-test -f value -c addresses | sed -e 's/int_net=//' | awk -F "," '{print $1}')
openstack loadbalancer member create --subnet-id int_subnet --address ${instance_ip} --protocol-port 22 pool1
Now verify the status of the health monitor and pool member.
~$ openstack loadbalancer member list pool1 +--------------------------------------+------+----------------------------------+---------------------+-----------+---------------+------------------+--------+ | id | name | project_id | provisioning_status | address | protocol_port | operating_status | weight | +--------------------------------------+------+----------------------------------+---------------------+-----------+---------------+------------------+--------+ | b332c304-3695-4e83-a57f-7bcd2bf76f3d | | 55d6e3168bc24e0397c1185a09500b78 | ACTIVE | 10.0.0.35 | 22 | ONLINE | 1 | +--------------------------------------+------+----------------------------------+---------------------+-----------+---------------+------------------+--------+
Add Floating IP
To reach our load balancer externaly we’ll need to create and assign a floating IP address.
floating_ip=$(openstack floating ip create -f value -c floating_ip_address ext_net) openstack floating ip set --port $lb_vip_port_id $floating_ip
Test Reachability
Now ssh to the newly created floating IP. If the load balancer was created correctly it should forward your connection to your internal instance.
~$ ssh -i ~/.ssh/os_rsa ubuntu@$floating_ip Welcome to Ubuntu 18.04.3 LTS (GNU/Linux 4.15.0-60-generic x86_64) ubuntu@bionic-test:~$
Conclusion
At this point we have deployed and validated the essential components of Openstack necessary to complete our Kubernetes-as-a-Service solution. Openstack is a very robust and capable IaaS solution for building public and private clouds. This post is only intended to demonstrate a subset of it’s capabilities and how to use open source orchestration to simplify what is ordinarily a very complex and labor intensive endeavor. In my next post I’ll continue with this trend of simplifying complex deployments through the use of open source solutions and demonstrate how to automate Kubernetes deployments on top of Openstack.